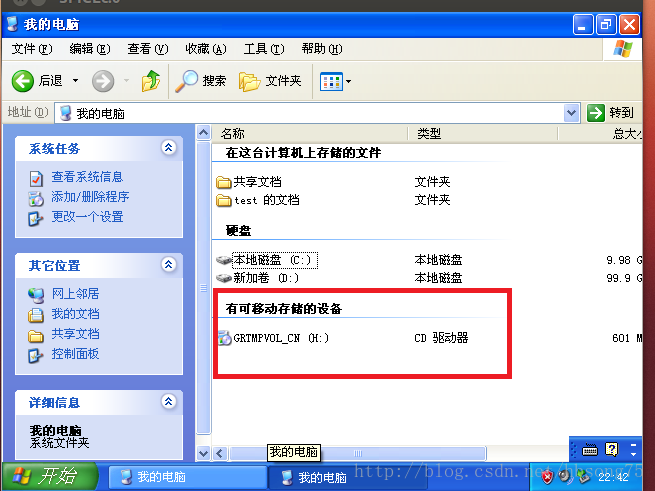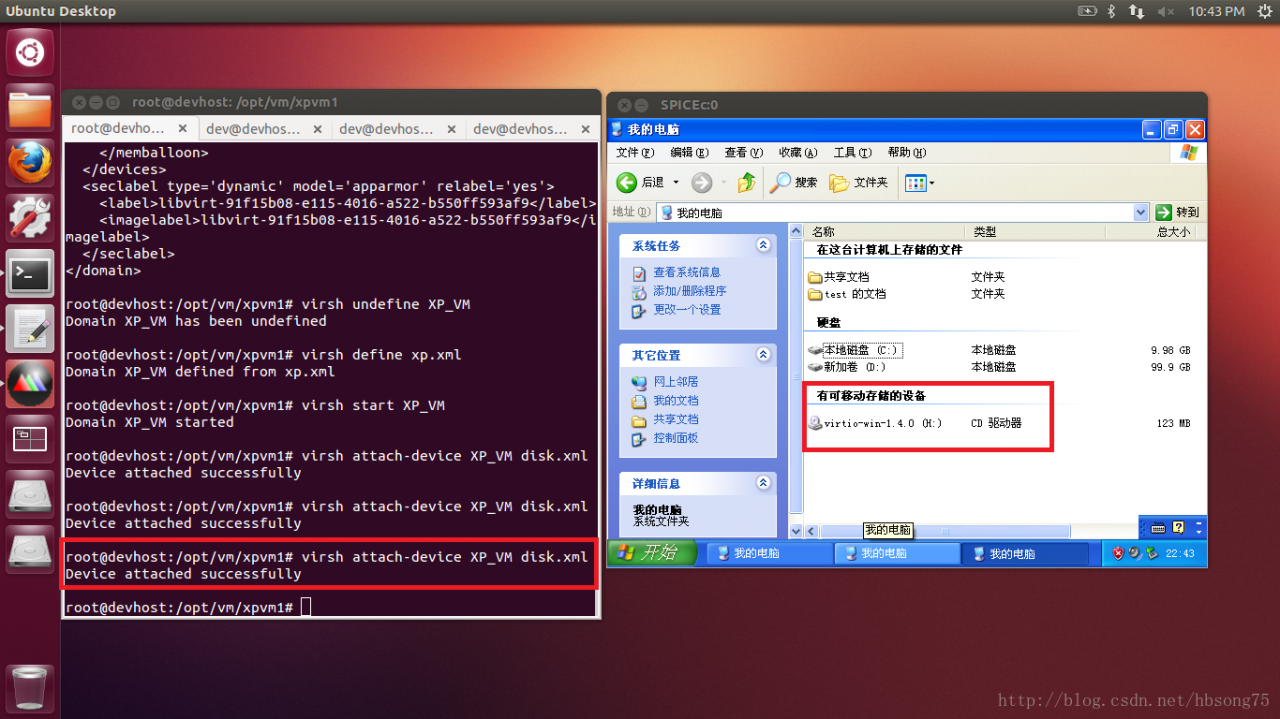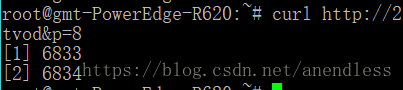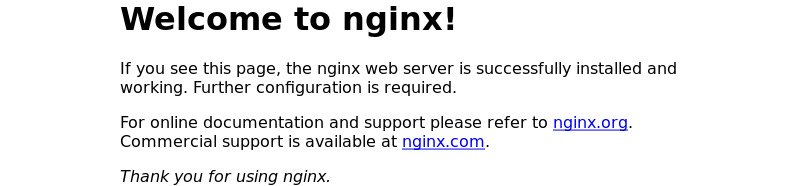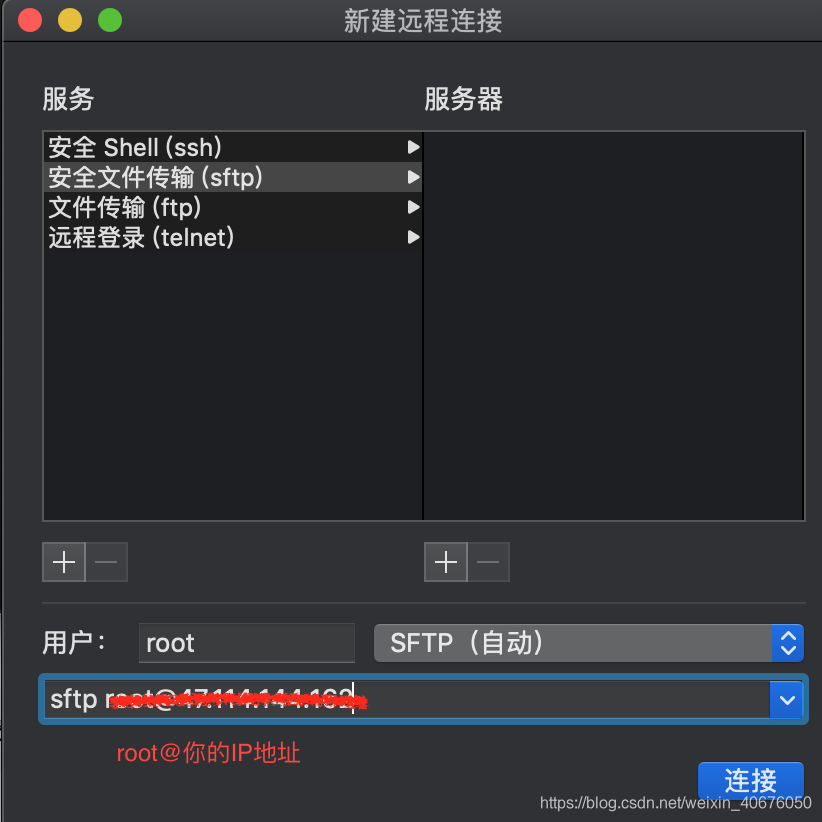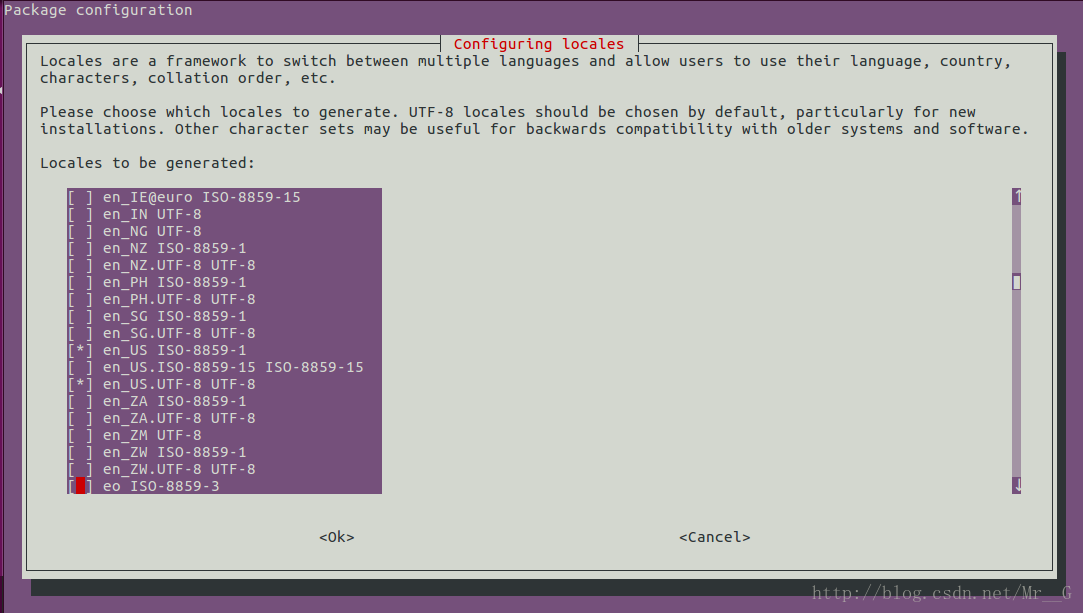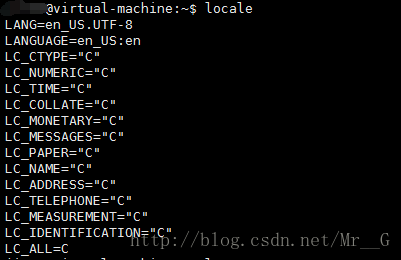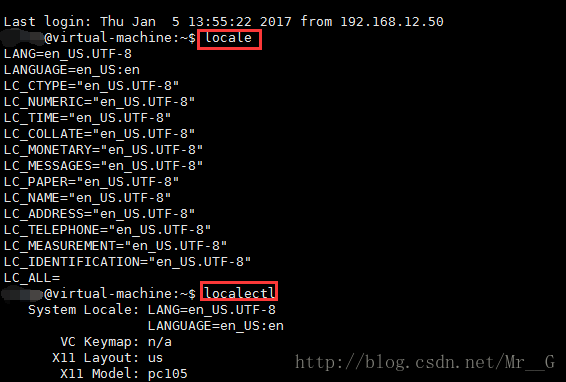Introduction
Java and the JVM (Java’s virtual machine) are widely used and required for many kinds of software. This article will guide you through the process of installing and managing different versions of Java using
apt-get.Prerequisites
To follow this tutorial, you will need:
One Ubuntu 16.04 server. A sudo non-root user, which you can set up by following the Ubuntu 16.04 initial server setup guide.
Installing the Default JRE/JDK
The easiest option for installing Java is using the version packaged with Ubuntu. Specifically, this will install OpenJDK 8, the latest and recommended version.
First, update the package index.
sudo apt-get update
Next, install Java. Specifically, this command will install the Java Runtime Environment (JRE).
sudo apt-get install default-jre
There is another default Java installation called the JDK (Java Development Kit). The JDK is usually only needed if you are going to compile Java programs or if the software that will use Java specifically requires it.
The JDK does contain the JRE, so there are no disadvantages if you install the JDK instead of the JRE, except for the larger file size.
You can install the JDK with the following command:
sudo apt-get install default-jdk
Installing the Oracle JDK
If you want to install the Oracle JDK, which is the official version distributed by Oracle, you will need to follow a few more steps. If you need Java 6 or 7, which are not available in the default Ubuntu 16.04 repositories (not recommended), this installation method is also available.
First, add Oracle’s PPA, then update your package repository.
sudo add-apt-repository ppa:webupd8team/java
sudo apt-get update
Then, depending on the version you want to install, execute one of the following commands:
Oracle JDK 6 or 7
These are very old versions of Java which reached end of life in February 2013 and April 2015 respectively. It’s not recommended to use them, but they might still be required for some programs.
To install JDK 6, use the following command:
sudo apt-get install oracle-java6-installer
To install JDK 7, use the following command:
sudo apt-get install oracle-java7-installer
Oracle JDK 8
This is the latest stable version of Java at time of writing, and the recommended version to install. You can do so using the following command:
sudo apt-get install oracle-java8-installer
Oracle JDK 9
This is a developer preview and the general release is scheduled for March 2017. It’s not recommended that you use this version because there may still be security issues and bugs. There is more information about Java 9 on the official JDK 9 website.
To install JDK 9, use the following command:
sudo apt-get install oracle-java9-installer
Managing Java
There can be multiple Java installations on one server. You can configure which version is the default for use in the command line by using update-alternatives, which manages which symbolic links are used for different commands.
sudo update-alternatives –config java
The output will look something like the following. In this case, this is what the output will look like with all Java versions mentioned above installed.
Output
There are 5 choices for the alternative java (providing /usr/bin/java).
Selection Path Priority Status
------------------------------------------------------------
* 0 /usr/lib/jvm/java-8-openjdk-amd64/jre/bin/java 1081 auto mode
1 /usr/lib/jvm/java-6-oracle/jre/bin/java 1 manual mode
2 /usr/lib/jvm/java-7-oracle/jre/bin/java 2 manual mode
3 /usr/lib/jvm/java-8-openjdk-amd64/jre/bin/java 1081 manual mode
4 /usr/lib/jvm/java-8-oracle/jre/bin/java 3 manual mode
5 /usr/lib/jvm/java-9-oracle/bin/java 4 manual mode
Press <enter> to keep the current choice[*], or type selection number:
You can now choose the number to use as a default. This can also be done for other Java commands, such as the compiler (javac), the documentation generator (javadoc), the JAR signing tool (jarsigner), and more. You can use the following command, filling in the command you want to customize.
sudo update-alternatives –config command
Setting the JAVA_HOME Environment Variable
Many programs, such as Java servers, use the JAVA_HOME environment variable to determine the Java installation location. To set this environment variable, we will first need to find out where Java is installed. You can do this by executing the same command as in the previous section:
sudo update-alternatives –config java
Copy the path from your preferred installation and then open /etc/environment using nano or your favorite text editor.
sudo nano /etc/environment
At the end of this file, add the following line, making sure to replace the highlighted path with your own copied path.
/etc/environment
JAVA_HOME="/usr/lib/jvm/java-8-oracle"
Save and exit the file, and reload it.
source /etc/environment
You can now test whether the environment variable has been set by executing the following command:
echo $JAVA_HOME
This will return the path you just set.
Conclusion
You have now installed Java and know how to manage different versions of it. You can now install software which runs on Java, such as Tomcat, Jetty, Glassfish, Cassandra, or Jenkins.