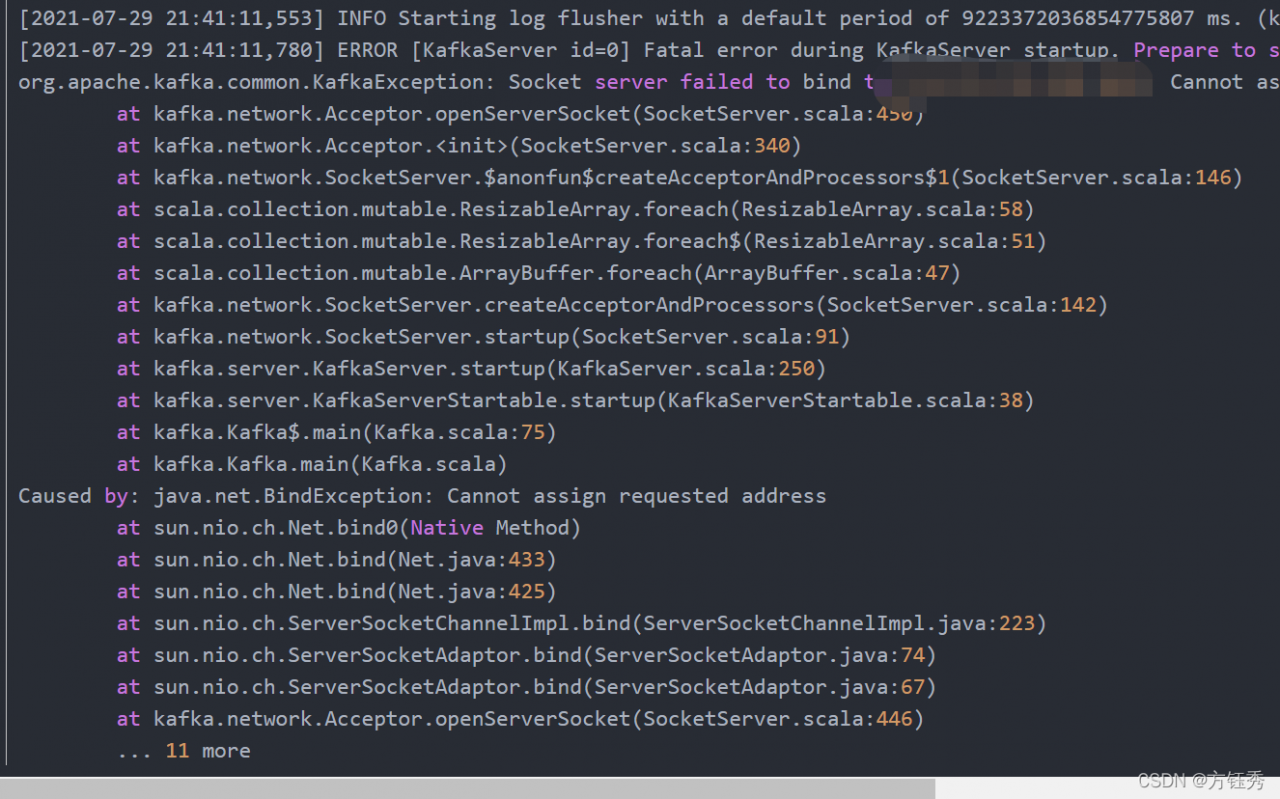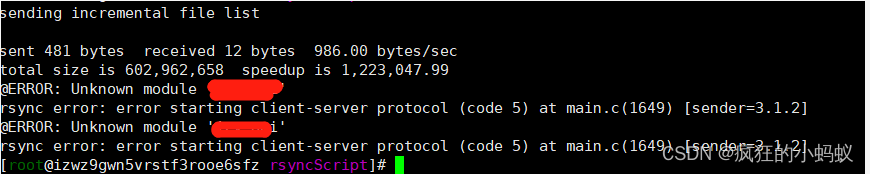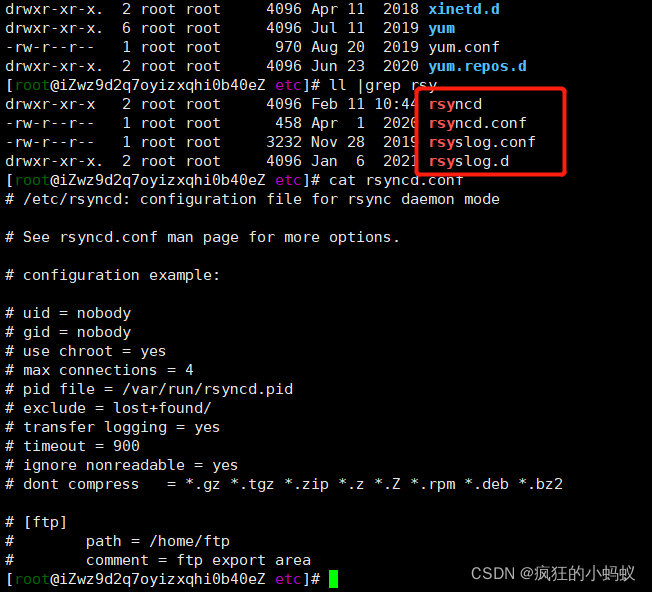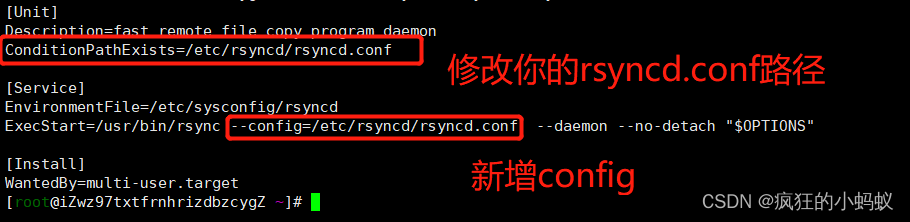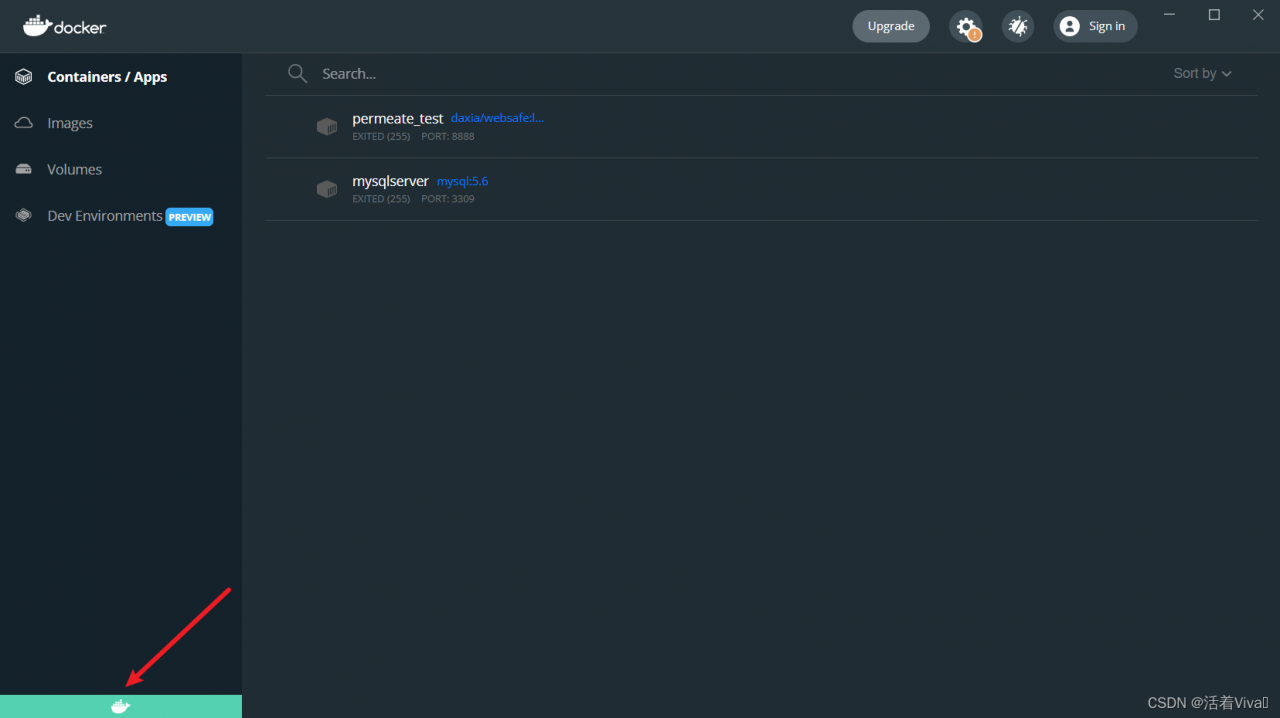After installing ROS in Ubuntu system, the apt-get update command reports an error:
W: An error occurred during the signature verification. The repository is not updated and the previous index files will be used. GPG error: http://packages.ros.org/ros/ubuntu bionic InRelease: The following signatures were invalid: EXPKEYSIG F42ED6FBAB17C654 Open Robotics <[email protected]>
W: Failed to fetch http://dl.google.com/linux/chrome/deb/dists/stable/InRelease Could not resolve 'dl.google.com'
W: Failed to fetch http://packages.ros.org/ros/ubuntu/dists/bionic/InRelease The following signatures were invalid: EXPKEYSIG F42ED6FBAB17C654 Open Robotics <[email protected]>
W: Failed to fetch http://packages.microsoft.com/repos/code/dists/stable/InRelease Could not resolve 'packages.microsoft.com'
W: Some index files failed to download. They have been ignored, or old ones used instead.
Solution:
we have to re-add the mentioned GPG key to the system by using command below
sudo apt-key adv --keyserver keyserver.ubuntu.com --recv-keys F42ED6FBAB17C654