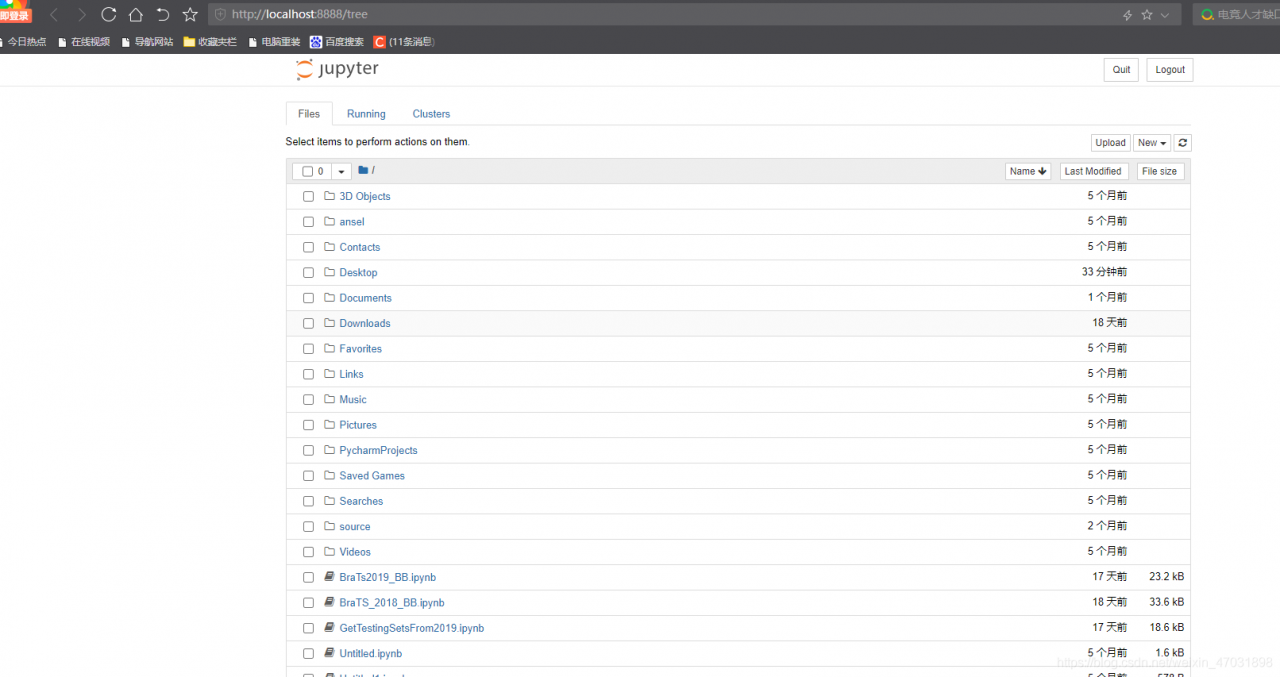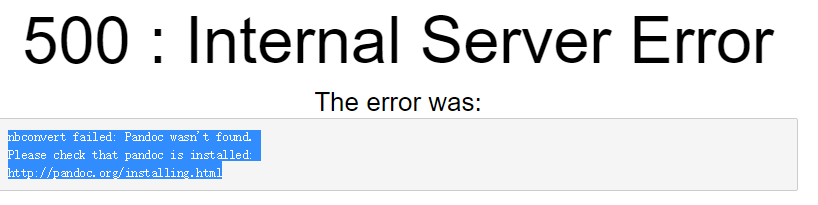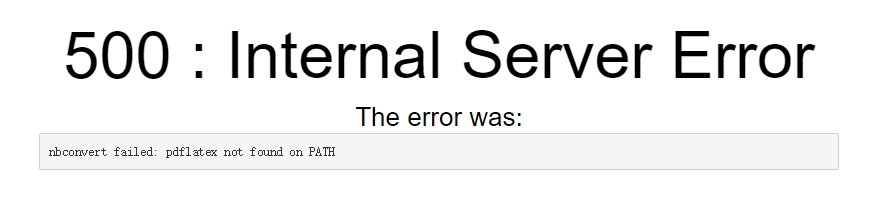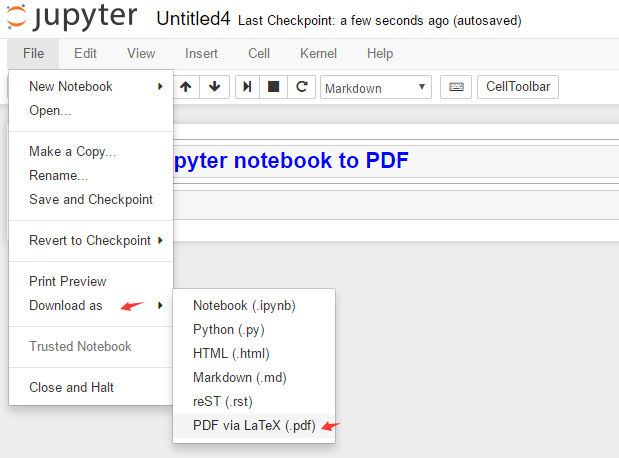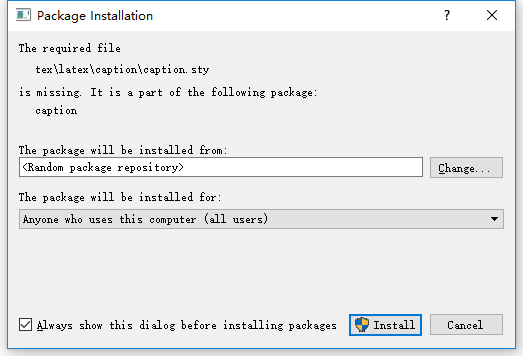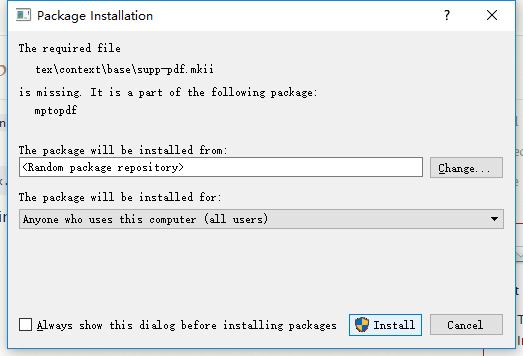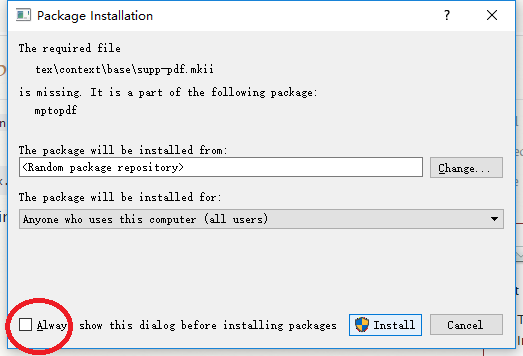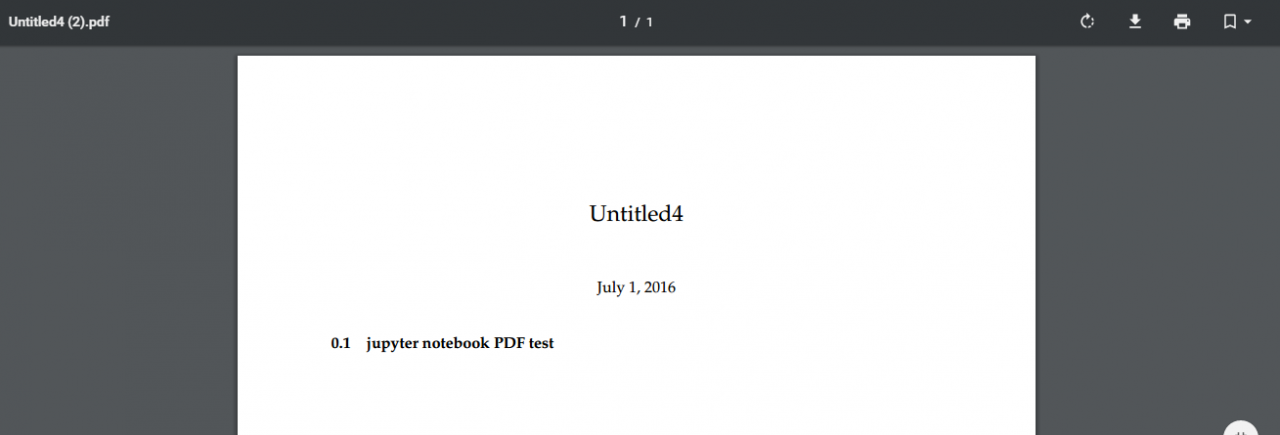ModuleNotFoundError: No module named ‘notebook’
Problem modulenotfounderror: no module named ‘notebook’
This problem occurred when running notebook today. Now I’d like to share with you how to solve this problem
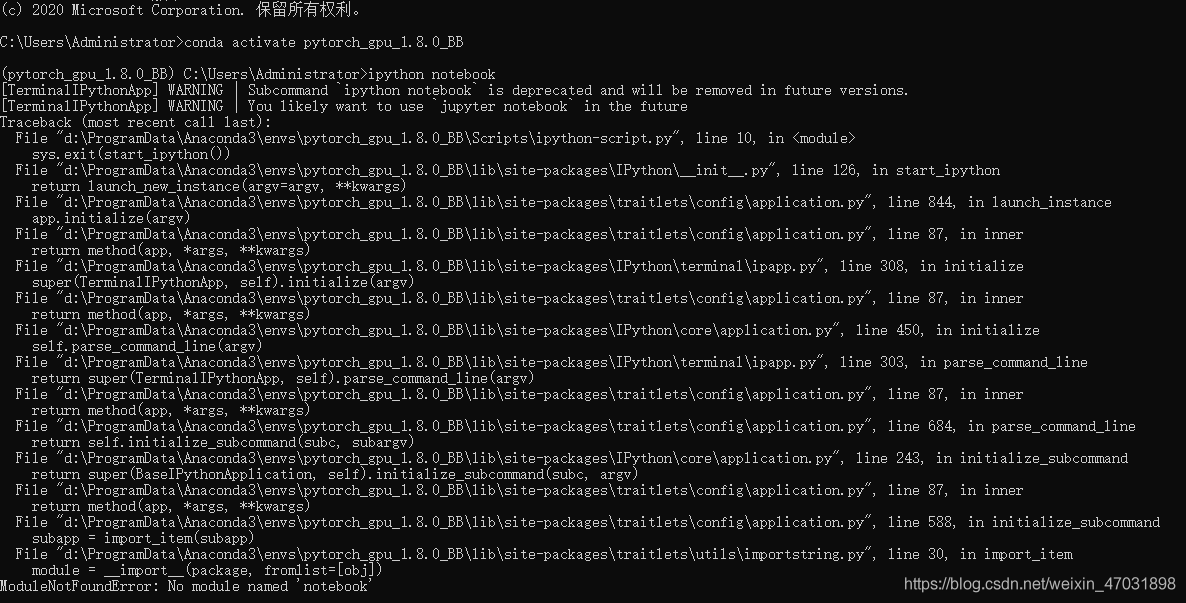
terms of settlement
- open the terminal: Win + R, enter “CMD”, then “enter”
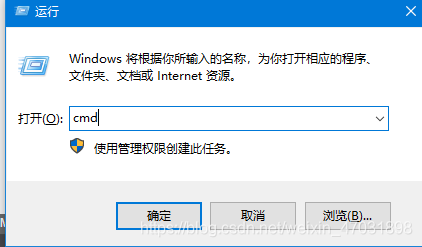 activate the environment when you run the code: “CONDA activate + your environment name”
activate the environment when you run the code: “CONDA activate + your environment name” 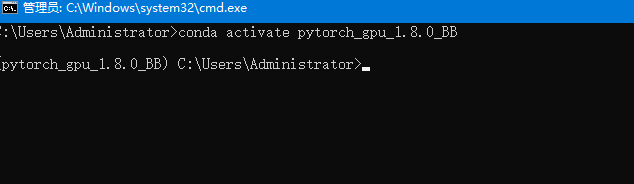 after entering your environment, enter “Python – M PIP install Jupiter”, and then “enter”
after entering your environment, enter “Python – M PIP install Jupiter”, and then “enter”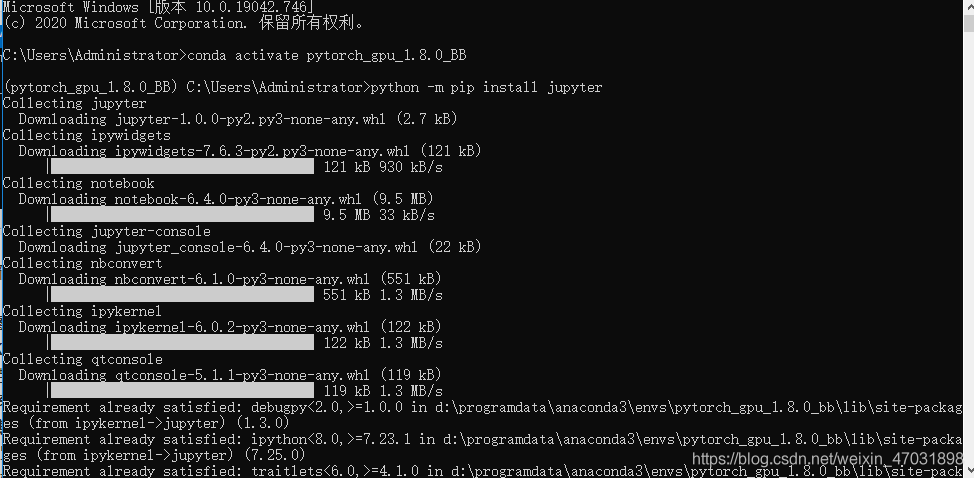 appears at the bottom to indicate that the installation is successful
appears at the bottom to indicate that the installation is successful 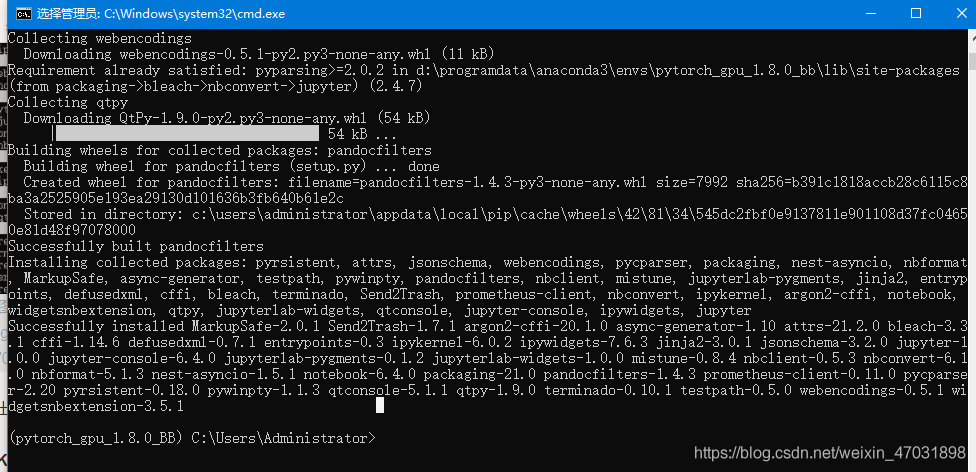 then enter: IPython notebook
then enter: IPython notebook 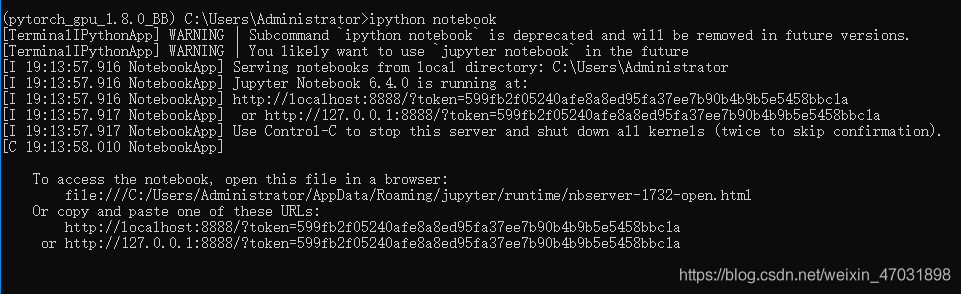 . This page indicates that the problem has been solved
. This page indicates that the problem has been solved