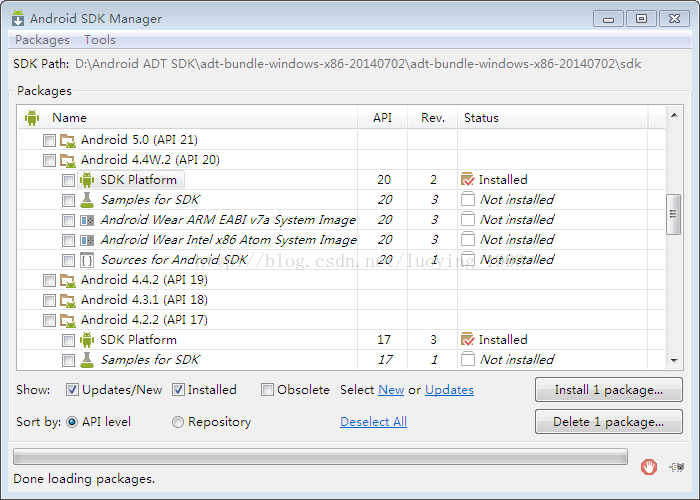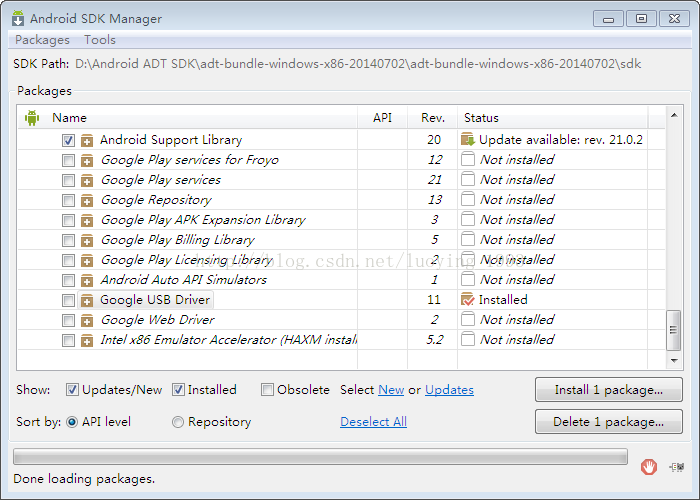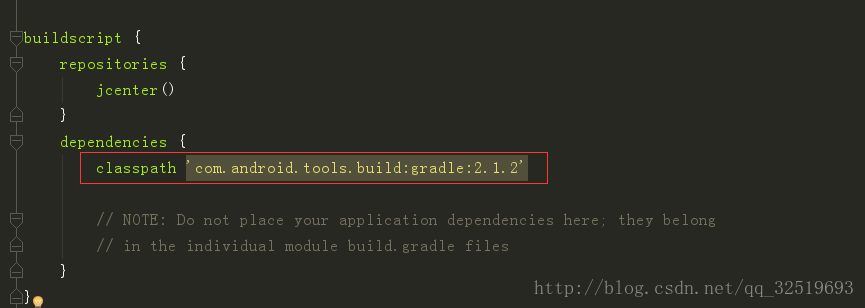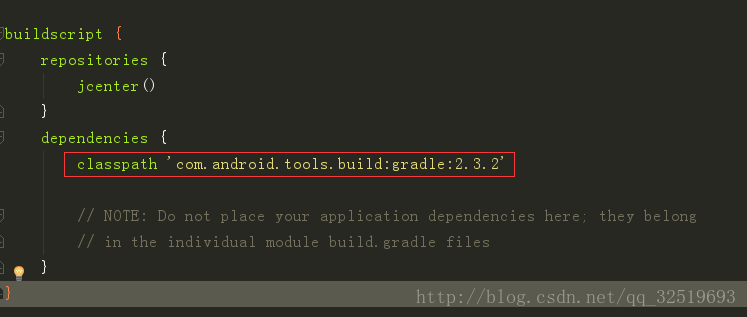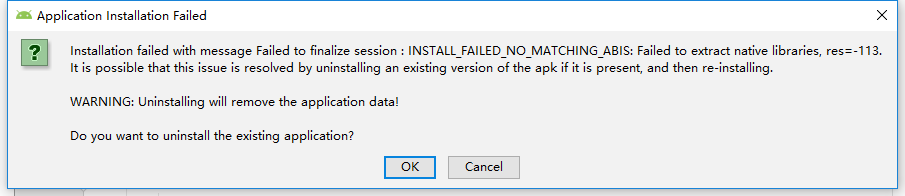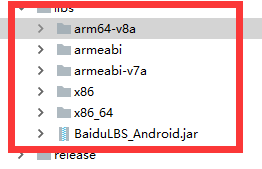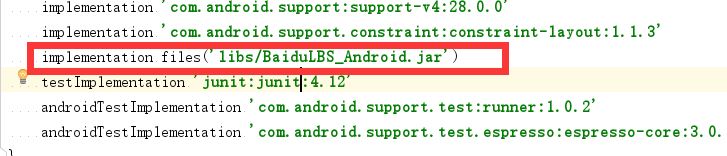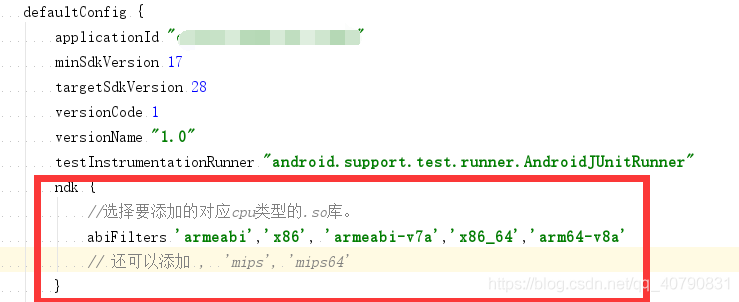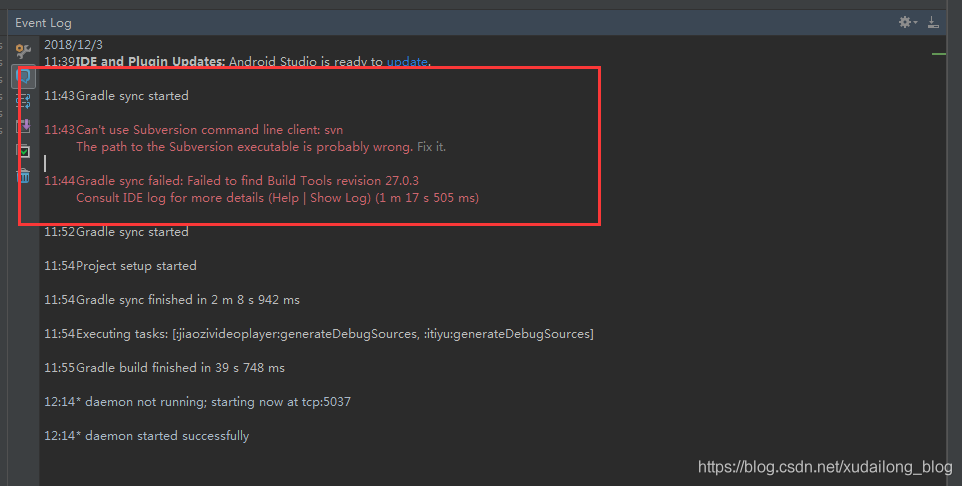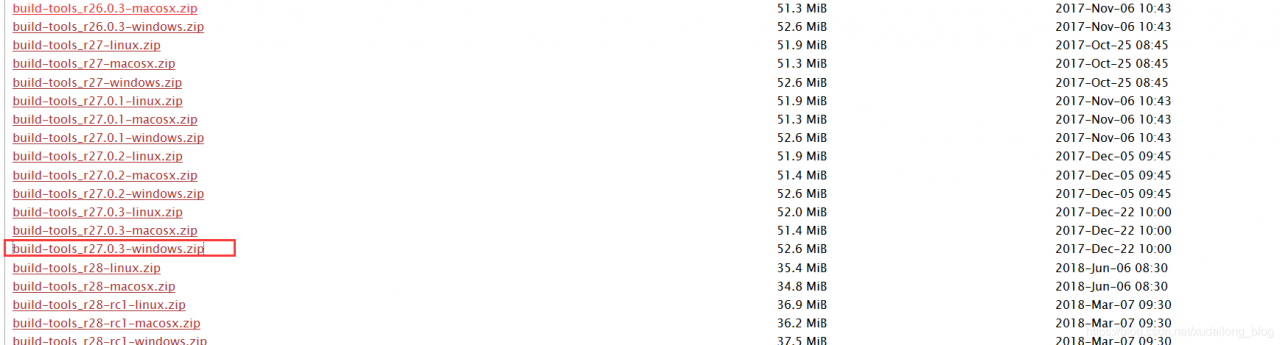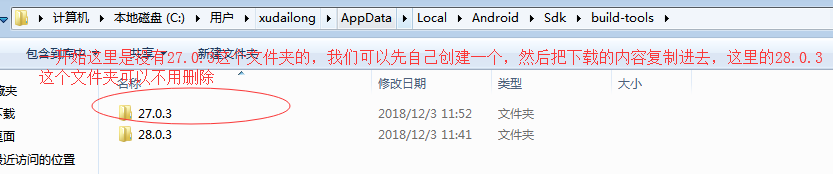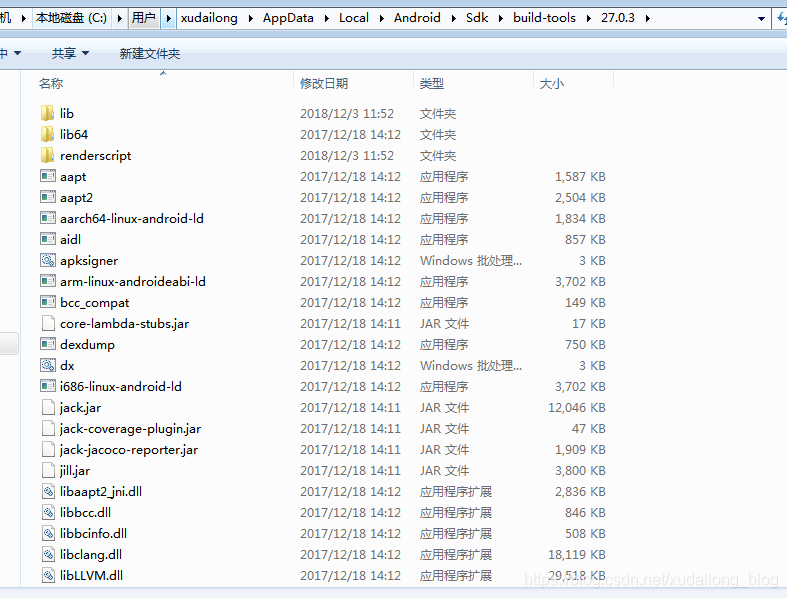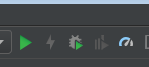Use RequestWindowFeature (window.feature_no_title) to hide the cause of the title bar failure.
might be an activity that inherits from AppCompatActivity.
Create an activity that inherits an activity. Create an activity that inherits an activity.
The first method is often used when getting started:
requestWindowFeature(Window.FEATURE_NO_TITLE);
//Remove the title bar Note that this sentence must be written in front of the setContentView() method, otherwise it will report an errorThe second is defined in the AndroidManifest.xml file
<application android:theme="@android:style/Theme.NoTitleBar">Wrote, then the application will remove the title bar, if just want to get rid of a certain Activity of the title bar, you can add this property to the Activity inside the tag
the third: this is not commonly used in general application, is in the res/values below to create a new style. The XML file
<?xml version="1.0" encoding="UTF-8" ?>
<resources>
<style name="notitle">
<item name="android:windowNoTitle">
true
</item>
</style>
</resources>In this way, we have a custom style, which is equivalent to a theme, and then define it in the AndroidManifest.xml file, which also removes the title bar
<application
android:icon="@drawable/icon"
android:label="@string/app_name"
android:theme="@style/notitle">Create an Activity that inherits AppCompatActivity by default
getSupportActionBar().hide();
//Remove the title bar Note that this sentence must be written after the setContentView() method2 You can do the following configuration in AndroidManifest.xml so that there is no title bar
<application
android:theme="@style/Theme.AppCompat.NoActionBar">