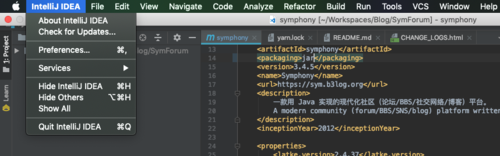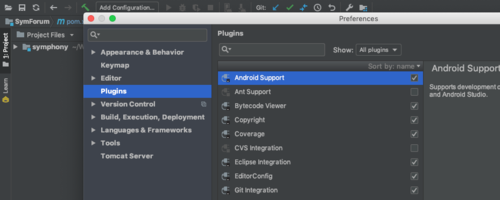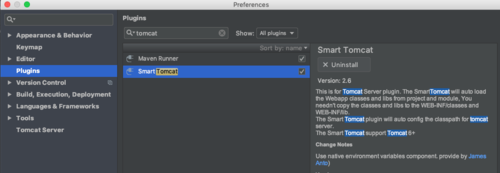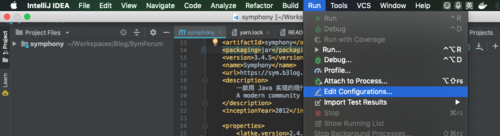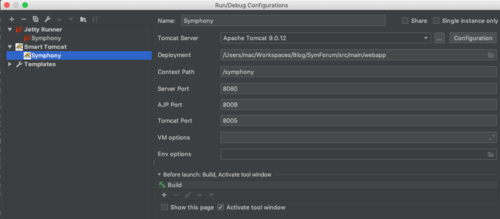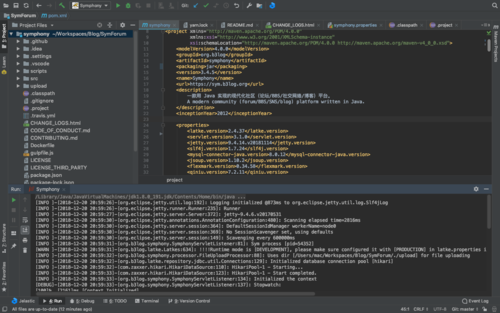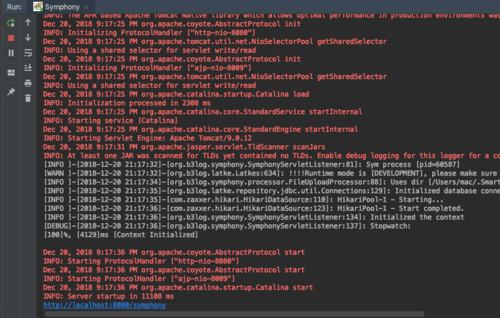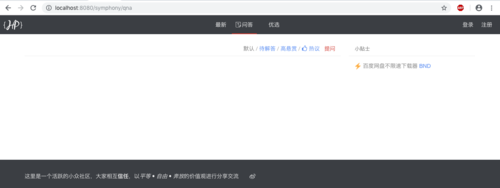IntelliJ idea configuring jetty- jmx.xml report errors Error:Duplicate config file paths found
Note: IntelliJ idea version: 2016.3.7 for Mac, jetty version: jetty 8.2.0.v20160908.
reason:
When updating jetty version to jetty 8.2.0.v20160908 today, in configure, in addition to the default configuration file, check etc/jetty- jmx.xml and etc/jetty- ssl.xml when configuring and saving, idea reports an error: Error:Duplicate config File paths found and cannot be saved.
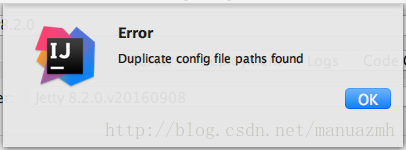
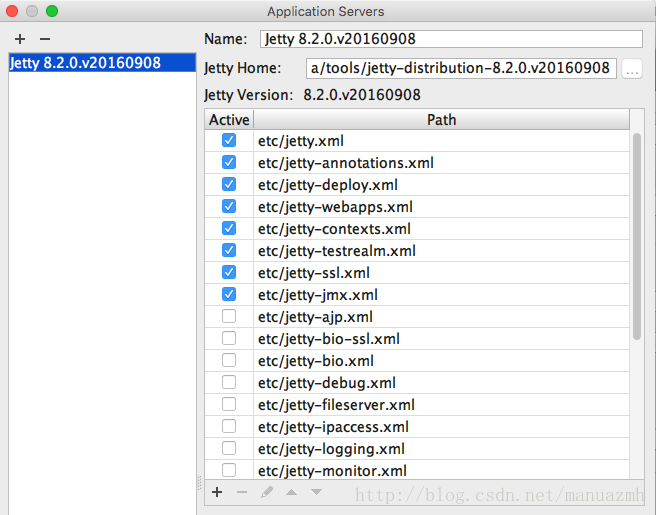
Process:
Try to untick etc/jetty- ssl.xml configuration file, the error remains. Instead, uncheck etc/jetty- jmx.xml , the error disappears. Make sure the error message comes from etc/jetty- jmx.xml configuration file.
solve:
Open the root path of jetty package and find start.ini file, open and pull to the bottom, you can see the list of configuration files that have been checked in the graphical interface, and the last two lines are my additional configuration. In the above heap of configurations in these two lines, you can see that the SSL configuration file has been annotated, but the JMX configuration file has not been annotated, so the configuration file is duplicated. Therefore, in the configuration file of idea, uncheck JMX and confirm start.ini There are no duplicate profiles in .