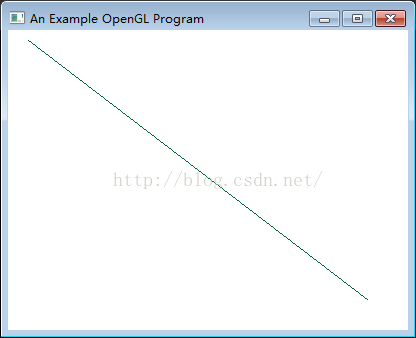This article is republished from Baidu Lesson: Configuring OpenGL in Visual Studio 2015
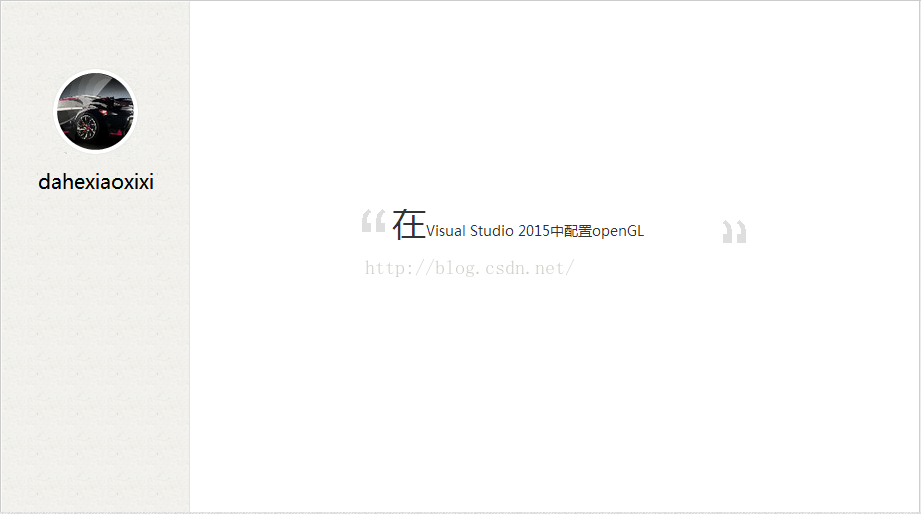
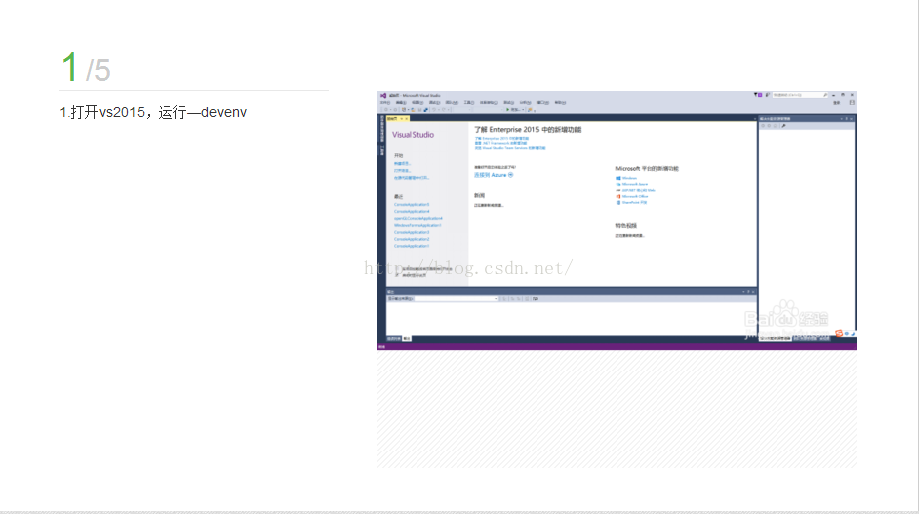
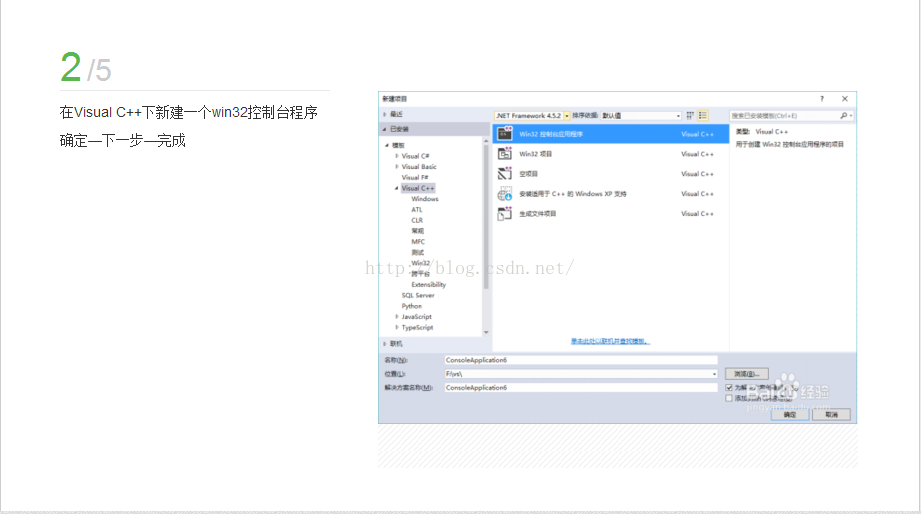
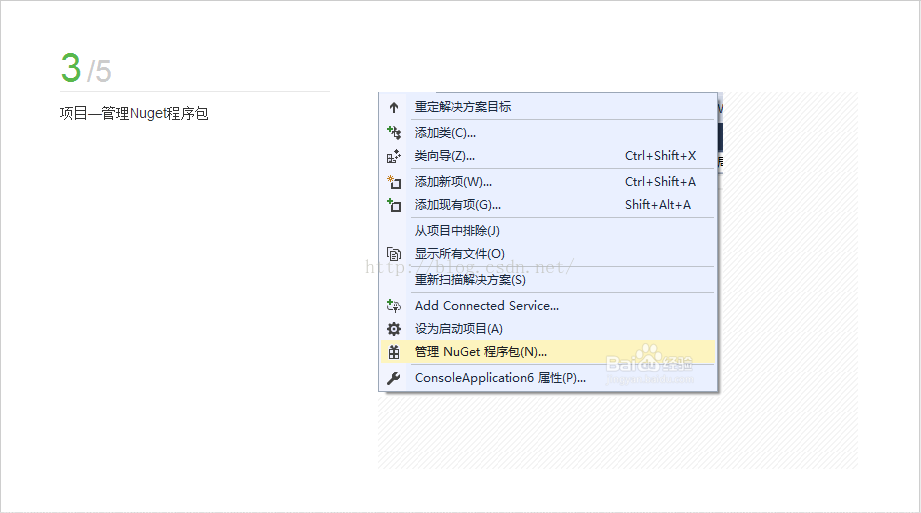
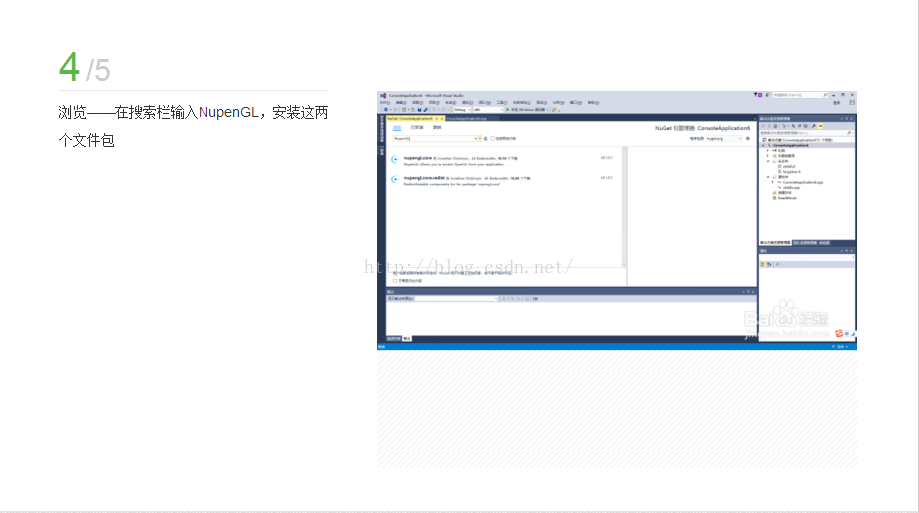
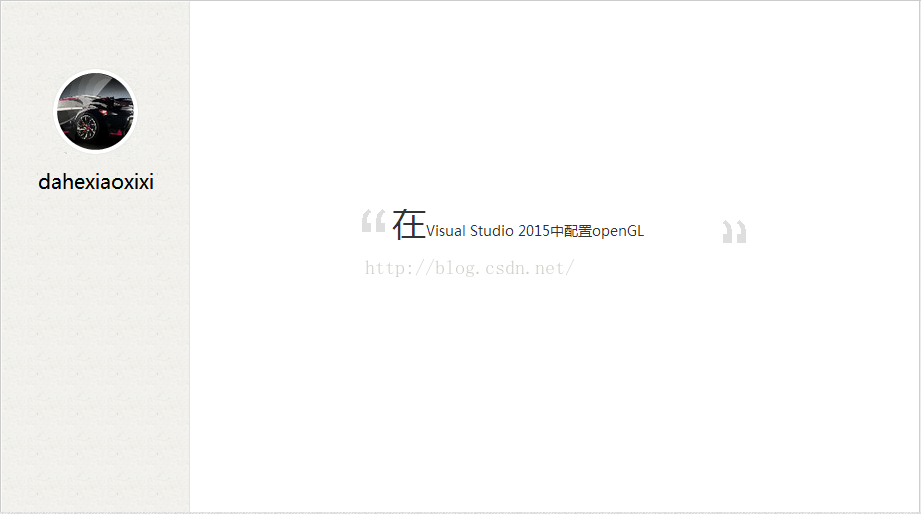
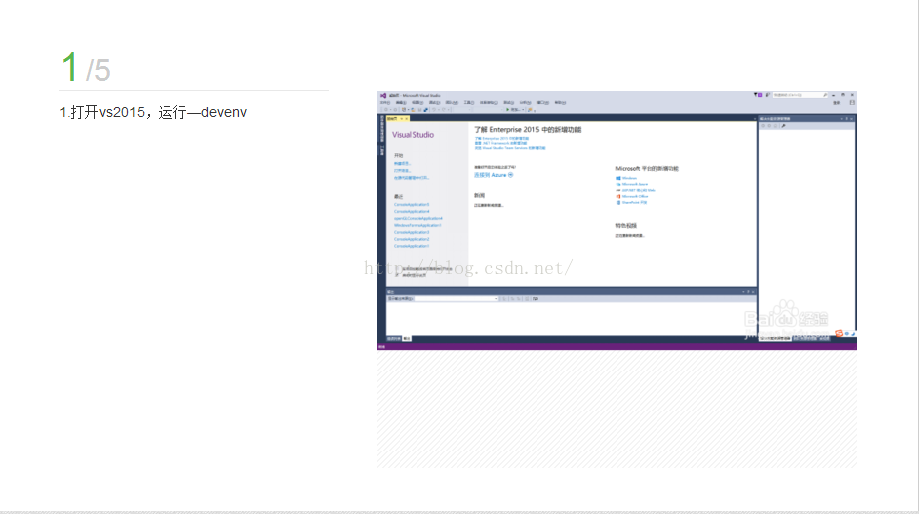
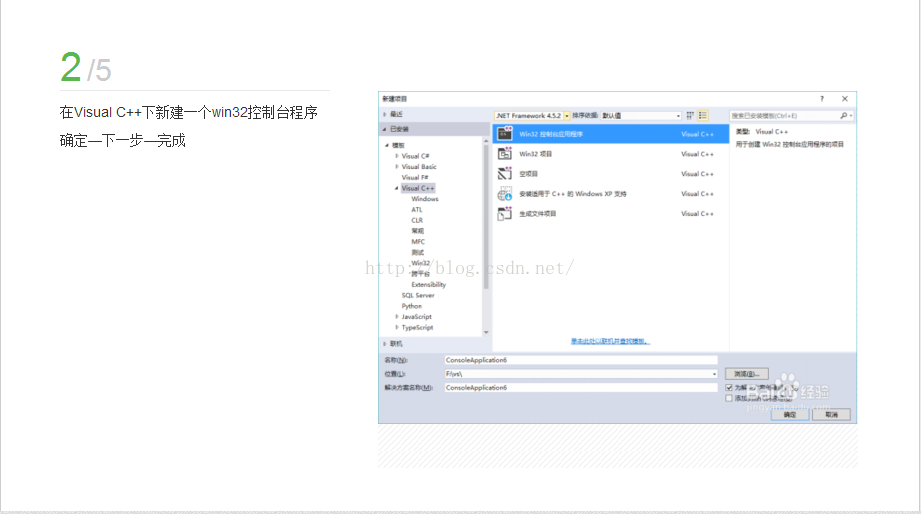
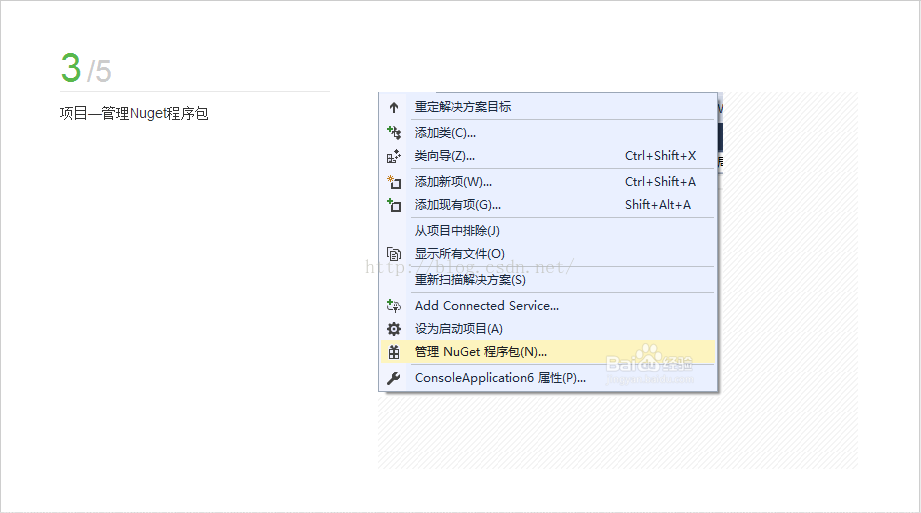
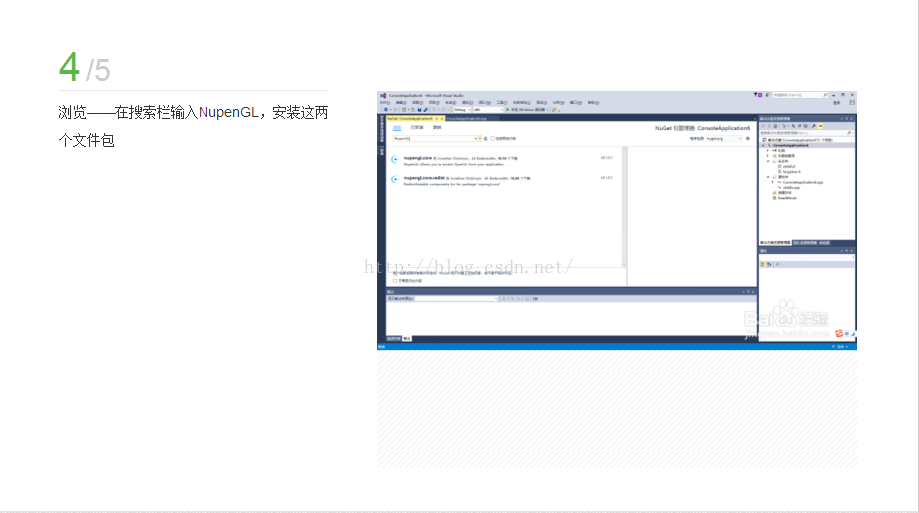
Program test:
#include "stdafx.h"
#include <GL/glut.h>
void init(void)
{
glClearColor(1.0, 1.0, 1.0, 0.0);
glMatrixMode(GL_PROJECTION);
gluOrtho2D(0.0, 200.0, 0.0, 150.0);
}
void lineSegment(void)
{
glClear(GL_COLOR_BUFFER_BIT);
glColor3f(0.0, 0.4, 0.2);
glBegin(GL_LINES);
glVertex2i(180, 15);
glVertex2i(10, 145);
glEnd();
glFlush();
}
int main(int argc, char** argv)
{
glutInit(&argc, argv);
glutInitDisplayMode(GLUT_SINGLE | GLUT_RGB);
glutInitWindowPosition(50, 100);
glutInitWindowSize(400, 300);
glutCreateWindow("An Example OpenGL Program");
init();
glutDisplayFunc(lineSegment);
glutMainLoop();
return 0;
}
Program running results: